オープンシーでNFT作品を出品するためには、暗号資産取引所の口座開設、メタマスクのアカウント作成、オープンシーとメタマスクの連携を行う必要があります。
まだの方はこちらの記事を参考にしてご準備ください。

~目次~
🔶出品するNFT作品の準備
🔶OpenSeaでMy Collectionsを作成する方法
―①『My Collections』を選択
―②『Create a collection』を選択
―③『署名』を選択
―④コレクションイメージの設定
―⑤コレクション情報の入力
―⑥取引に関する設定
―⑦コレクションに登録されたアイテムの表示方法の設定
🔶作成したコレクションにアイテムを登録する方法
―①『Create』を選択
―②【必須】『Image, Video, Audio, or 3D Model』で、NFT化する作品を選択
―③アイテム情報の入力
―④【任意】『Properties』の登録
―⑤【任意】『Levels』の登録
―⑥【任意】『Stats』の設定
―⑦【任意】『Unlockable Content』の設定
―⑧取引に関する設定
―⑨自身がロボットでないことを証明
🔶登録したアイテムを出品する方法
―①『Sale』を選択
―②『出品価格』『販売期間』『その他不可情報』の設定
―③『Unlock』を選択し、『署名』を選択する
―④『Sign』を選択し、『署名』を選択
まずは、オープンシーで売買するための作品を準備しましょう。
対応するフォーマットは以下の通りです。
動画:MP4、WEBM
音楽:MP3、WAV、OGG
3Dモデル:GLB、GLTF
※最大ファイルサイズ:40MB
NFTを初めて出品する時は、オープンシーのコレクションを作成します。
これは、出品アイテムを管理する箱のようなもので、出品時には必ず、出品するコレクションを設定する必要があります。
①『My Collections』を選択
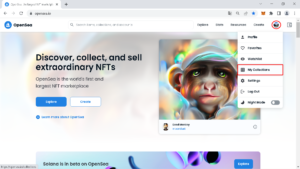
オープンシーにアクセスし、自分のアカウントアイコンから『My Collections』を選択します。
②『Create a collection』を選択
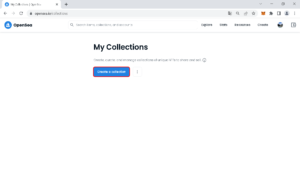
このページは、自分の作成したコレクションの一覧を表示する場所です。
NFTアイテムを初めて出品する、または、別のコレクションを作成する場合は、『Create a collection』を選択してください。
③『署名』を選択
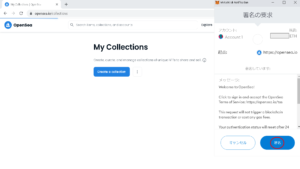
メタマスクのポップが開くので、『署名』を選択します。
④コレクションイメージの設定
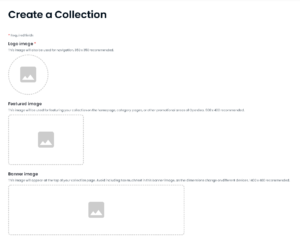
コレクションに使用するイメージ画像を設定します。必須なのは『Logo image』で他は任意ですが、他の画像もしっかりと設定していたら、どんなコレクションなのか分かりやすくなるので、設定していた方が良いと思います。※後から変更・追加が出来ます。
コレクションのアイコンとなる画像。
【任意】Featured image
コレクションの一覧ページ等で表示される画像。
【任意】Banner image
コレクションページの上部に表示されるバナー画像。
⑤コレクション情報の入力
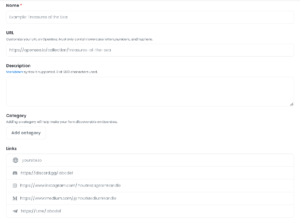
コレクションの基本的な取引情報を設定します。こちらはNFT売買に必要となるものなので、どれも必須です。※『Blockchain』のみ後から変更できません。
NFTの二次販売時にクリエイターに還元される収益。0~10%で設定可能。
0%以外で設定する場合は、ウォレットアドレスの登録が必要。
【必須/選択系】Blockchain
NFT取引に利用するブロックチェーンを、EthereumかPolygonから選択。オススメはPolygon。
【ブロックチェーン選び方】
Ethereum
海外向け展開も考えている、資金に余裕がある、高額品を扱う、オークションも出来る等。
Polygon
個人クリエイターかつ日本国内向け低額商品を考えている、ガス代が安い、売れやすい等。
【必須/選択系】Payment tokens
アイテムの売買に使用する暗号資産。
EthereumならETHとWETHからどちらかを選択でき、PolygonはETHのみ選択できる。
⑥コレクションに登録されたアイテムの表示方法の設定
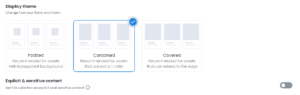
コレクションの情報を入力します。必須なのは『Name』で他は任意ですが、コレクションに登録されるNFTがどのようなものなのか知ってもらえるので、出来る限り入力した方が良いと思います。※後から変更・追加が出来ます。
コレクションの名称。扱っているNFTが分かりやすい名前だと良し。
海外向けを考えているのなら英語推奨。
【任意】URL
自身のHPを持っている場合に入力。アイテムの説明に便利。
【任意】Description
コレクションの詳細説明。マークダウン形式での記述が可能。
海外向けを考えているのなら英語推奨。
【任意/選択系】Category
アイテムの出品カテゴリ。出品作品に一番近いものを選択する。
【選択肢】
Art(絵)、Collectibles(収集品)、Music(音楽)、 Photography(写真)、
Sports(スポーツ)、Trading Cards(トレーディングカード)、Utility(実用的なもの)
【任意】Links
SNSのアカウントを持っている場合に入力。
【SNS一覧】
Discord(ディスコード)、Instagram(インスタグラム)、
Medium(メディアム:海外で人気のブログサイト)Telegram(テレグラム)
⑦取引に関する設定
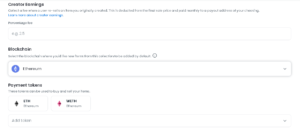
アイテムの表示方法を選びます。必須なのは『Display theme』ですが、年齢制限ありのNFTを主体とするコレクションを作成するなら、必ず『Explicit & sensitive content』に✅を入れて下さい。※後から変更できます。
『Padded』『Contained』『Covered』から好きなテーマを選択する。
Padded:背景が透明なNFT向け
Contained:1:1の比率ではないNFT向け
Covered:端まで伸ばせるNFT向け
【任意】Explicit & sensitive content
年齢制限のあるNFTを出品する場合に✅を入れる。
これらの設定が終わったら、『Create』を選択します。
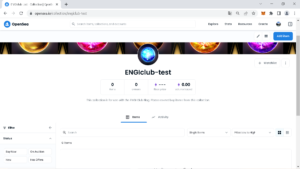
これで、コレクションは作成完了です。
コレクションを作成したら、出品するNFTアイテムの登録を行います。
①『Create』を選択
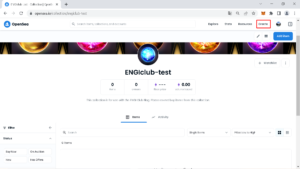
②【必須】『Image, Video, Audio, or 3D Model』で、NFT化する作品を選択
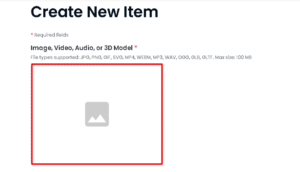
赤枠で囲われているところをクリックし、NFT化する作品を選択します。※後から変更できます。
JPG、PNG、GIF、SVG、MP4、WEBM、MP3、WAV、OGG、GLB
最大サイズ:100MG
③アイテム情報の入力
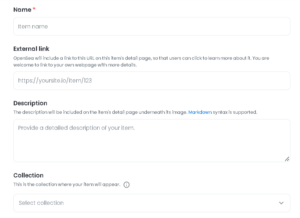
アイテムの情報を入力します。必須なのは『Name』と『Collection』で他は任意ですが、アイテムがどのようなものなのか知ってもらえるので、出来る限り入力した方が良いと思います。※後から変更・追加が出来ます。
アイテムの名称。扱っているNFTが分かりやすい名前だと良し。
海外向けを考えているのなら英語推奨。
【任意】External link
自身のHPを持っている場合に入力。アイテムの説明に便利。
【任意】Description
アイテムの詳細説明。マークダウン形式での記述が可能。
海外向けを考えているのなら英語推奨。
【必須】Collection
アイテムを登録する(出品先の)コレクションを選択する。
④【任意】『Properties』の登録
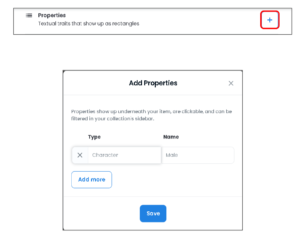
『Properties』でアイテムページに表示する追加の詳細情報を登録できます。
入力必須ではありませんが、これによりジャンル分けが出来るようになり、コレクション内のアイテムを検索するのに便利なので、沢山のNFT作品を作る人にオススメです。※後から変更・追加が出来ます。
⑤【任意】『Levels』の登録
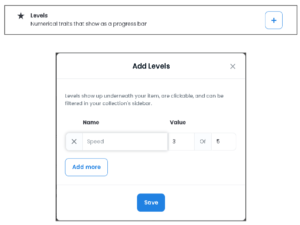
『Levels』では、プログレスバーの形で表現できる数値特性を追加することが出来ます。
表示形式が違うだけで『Properties』と同じようなものであるため入力必須ではありませんが、ジャンル分けが出来るようになり、コレクション内のアイテムを検索するのに便利なので、沢山のNFT作品を作る人にオススメです。※後から変更・追加が出来ます。
⑥【任意】『Stats』の設定
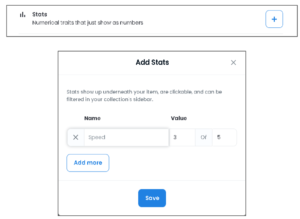
『Stats』も『Levels』と同じ数値特性ですが、表示形式はプログレスバーではなくテキストです。
これも他と同様に入力必須ではありませんが、ジャンル分けが出来るようになり、コレクション内のアイテムを検索するのに便利なので、沢山のNFT作品を作る人にオススメです。※後から変更・追加が出来ます。
⑦【任意】『Unlockable Content』の設定

『Unlockable Conetent』では、購入者のみが利用できる追加コンテンツを登録できます。いわゆる、購入者特典のようなものです。
マークダウン形式での記述が可能で、ここに外部のダウンロードリンク・アクセスキー・パスワードなどを記載します。※後から変更・追加が出来ます。
⑧取引に関する設定
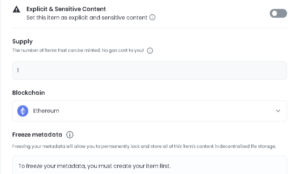
アイテムの基本的な取引情報を設定します。必須なのは『Supply』と『Blockchain』で他は任意ですが、年齢制限ありのNFTを作成するなら、必ず『Explicit & sensitive content』に✅を入れて下さい。また、NFTの設定をこれ以降変更しない場合は、作成後にアイテム設定に入り、✅を入れてください。※『Blockchain』のみ後から変更できません。
年齢制限のあるNFTである場合に✅を入れる。
【必須】Supply
作成・販売可能なNFTの数を設定する。数に関係なくガス代は掛からない。
現状1つの販売のみだが、今後のアップデートで複数個の販売に対応予定。
【必須】Blockchain
NFTの販売に利用するブロックチェーンを選択する。
現状ではEthereumかPolygonのみ。オススメはPolygon。
【任意】Freeze metadata
NFTに含まれる全てのコンテンツを永久にロックし、分散ファイルストレージ(IPFS)に保存するための設定。
これに✅を入れて『Submit changes』を選択した後は、NFTを作成したクリエイターでもアイテムの設定を変更できなくなる。
(1度NFTを作成した後でないと設定できないため、初作成時はスルーしてOK)
これらの設定が終わったら、『Create』を選択します。
⑨自身がロボットでないことを証明
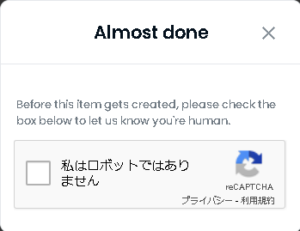
最後に、自分がロボットでないことの証明を行います。
画面の指示通りの画像を選択して下さい。
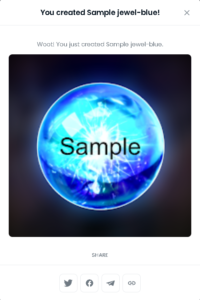
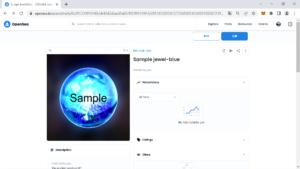
これで、アイテムの登録が完了しました。
アイテムを登録し終えたら、いよいよ出品です。
オープンシーでは、NFTの販売方式を以下の2つから選択します。
価格、販売期間を設定できる(Ethereum、Polygon共に対応)。
基本は出品価格での落札が目標だが、購入者側は出品価格以下でもオファーを掛けることが出来、出品者はオファーを受けるかどうか選択できる。
どちらもオークション機関の設定が必須であり、『イングリッシュオークション』は開始価格・リザーブ価格(購入者からは分からない最低落札価格、入札価格がこの価格を下回る場合は入札を受ける義務がない)の設定が、『ダッチオークション』は開始価格・終了価格の設定が必要。
Ethereumしか対応していない。
今回は、Polygonのアイテムを出品する方法を説明します。
①『Sell』を選択
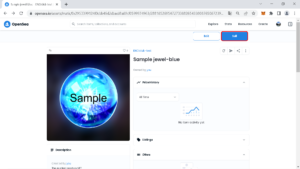
②『出品価格』『販売期間』『その他不可情報』の設定
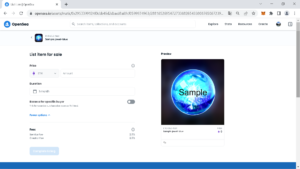
出品価格。自分が売り出したい価格を入力する。
Duration
アイテムの出品期間。最大6ヶ月売り出し可能で、期間内に売れなければ返品される。
Reserve for specific buyer
予約商品であれば✅を入れる。出品されたらすぐに、予約したユーザーに購入される。
これらの情報を入力したら、『Compleate listing』を選択します。
③『Unlock』を選択し、『署名』を選択する
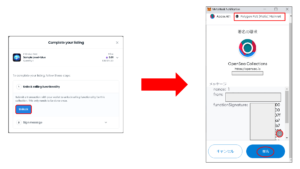
アイテムを出品するためには、販売機能のロックを解除する必要があります。
左画像:販売機能のロックを解除するために、『Unlock』を選択する
右画像:ネットワークをPolygonにし、情報を確認した後『署名』を選択する
※『署名』を選択できない時は、『↓』をクリックしよう。
④『Sign』を選択し、『署名』を選択
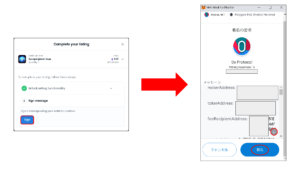
左画像:『Sign』を選択する
右画像:ネットワークをPolygonにし、情報を確認した後『署名』を選択する
※『署名』を選択できない時は、『↓』をクリックしよう。
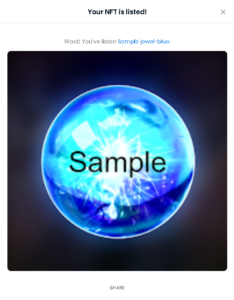
これで、アイテムの出品は完了しました。




コメント